There are a few things you can do before you import a Microsoft® PowerPoint® file into dominKnow | ONE to ensure you get the best results.
Depending on what version of PowerPoint and how old, the default screen ratio can be 4:3 or 16:9. 16:9 is the newer ratio for newer presentations.
For dominKnow the 16:9 ratio is preferred. If you can use that format, or change your slide's format to that aspect ratio, generally speaking your results will be better.
When you import the PowerPoint dominKnow | ONE will automatically adjust the Stage size to match the layout of these options. This will result in the following Stage sizes:
4x3 imports in at 800x600
16x9 imports in at 1280x720
If your PowerPoint is of a different overall size or ratio, the dominKnow | ONE will attempt to set a unique stage height width ratio to best match the import.





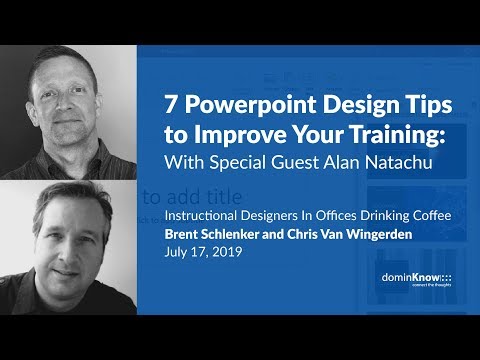


Comments ( 0 )
Sign in to join the discussion.